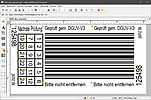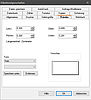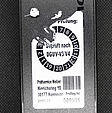- homeStartseite
- One Device Number - #OneDN
- Unsere DGUV-V3 Messungen
- Individuelle Prüfkennzeichnungen
- Infos zu DGUV-V3 Prüfkennzeichnungen
- Unternehmen
- Webshop

Individuelle Prüfkennzeichungen - Auch für Ihr Unternehmen
Die meisten unserer Kunden haben bereits Prüfkennzeichnungen verwendet, bevor sie auf unsere Kennzeichnungen kamen. Warum hat das nicht gereicht? Ein kurzes Statement:
Einerseits gibt es die Möglichkeit, Kennzeichungen per Laserdrucker zu erstellen. Das mag erst mal recht gut funktionieren - bis man merkt, dass beim Druck zwischen den einzelnen Etiketten Kleber austritt. Durch den Druck der Walzen und die Hitze im Fuser des Druckers. Dadurch verklebt der Drucker mit der Zeit immer mehr - bis er nicht mehr zu gebrauchen ist.
Dann gibt es Kunden, die auf das Aufbringen individueller Kennzeichungen verzichten. Prüfplaketten sowie Prüfbarcodes gibt es schliesslich überall für schmales Geld zu erwerben. Aber damit verzichteten unsere Kunden auf das Aufbringen von Werbung - Werbung, in Augenhöhe des Kunden!
Wir sagen ja immer, dass es auf zweierlei Dinge ankommt: Das Etikett muss am Prüfling haften bleiben, und es muss lesbar bleiben. Das impliziert einerseits permanent haftenden Kleber, andererseits kontrastreichen Druck allergrößter Präzision. Das ist unser Qualitätsanspruch an unsere Produkte.
Aber was genau macht die Qualität denn nun wirklich aus?
Unser Drucksystem
Um diese Präzision zu gewährleisten, stellen wir alle Etiketten auf Druckern des Types Zebra 110Xi4 her - mit größtmöglicher Auflösung von 600 DPI. Diese Highend Drucker vom Marktführer Zebra bringen genau diese Präzision auf den Punkt.
Seit vier Druckergenerationen praktisch unverändert stellt die Mechanik des Druckers ein starkes Fundament für stabilen Etikettendruck dar. Der Ruf des Druckwerks ist legendär. Im XI4 allerdings bekommt es die bislang leistungsfähigste Elektronik zur Seite gestellt.
Impressionen gefällig?
Die Software
Die beste Hardware ist nichts ohne die passende Software. Aus diesem Grunde haben wir uns für Teklynx LabelMatrix Powerpro in der aktuellen Version 2019 entschieden. Diese Software steuert den Zebra in seiner propritären Sprache ZBL an, und erreicht damit ungekannte Präzision, gepaart mit enormer Druckgeschwidigkeit.
Die Software erlaubt den direkten Zugriff auf eine Datenbank, kann hieraus Daten einlesen und entsprechend auf Etiketen ausdrucken. Sie sorgt auch dafür, dass kein Etikett doppelt gedruckt wird - und sorgt für ein konstant beeindruckendes Druckergebnis.
Die Farbe - optimierte Thermotransfer Bänder
Wer hätte gedacht, dass die richtige Farbe so viel Einfluss auf das Ergebniss haben kann? Aber logisch, denn das richtige Druckverfahren - Thermotransfer - entscheidet bereits, ob eine Beschriftung dauerhaft bestehen bleibt, oder ob sie wie beim Thermodirektverfahren nach einer Weile der Sonneneinstrahlung von alleine verschwindet.
Und was macht dann noch das richtige Farbband aus?
Im Thermotransferbereich gibt es Wachsband, Harzband, und eine Kombination aus beidem - und ein paar Exoten. Dabei steht Wachs für stark deckende Farben und hohe Druckgeschwindigkeit. Carbonband dagegen steht für langsames Drucken - dafür für ein sehr kratzfestes Ergebnis.
Für unsere hochqualitativen Etiketten nutzen wir nun durchgehend Carbonband, um ein bestmögliches Ergebnis zu erreichen. Nur bei den günstigeren Serien, bei denen wir als Trägermaterial beschichtetes Papier greifen wir auf Wachs/Harzband zurück.
Die Etiketten
So unterschiedlich wie die Anwendung beim Kunden, so unterschiedlich ist auch die Wahl des Etikettenmaterials. Chemisch gesehen bestehen die meisten Etiketten aus Kunststoff der Bezeichnungen PE, PET und so weiter. Eine Übersicht finden Sie hier!
Ein paar Bilder unserer Etiketten:
Der Klick auf das Etikett führt Sie auf die entsprechende Stelle im Webshop.
Unser Knowhow
Wir sind der Überzeugung, dass es für die erfolgreiche Komposition eines solchen individuellen Prüfetiketts mehr gehört als die passende Hard- und Software. Es gehört auch ein glückliches Handchen für Design, für Usability und letztendlich ein quentchen betriebswirtschaftliches knowhow dazu, ein Produkt wie dieses sinnvoll auf dem Markt zu platzieren.
Wir unterscheiden unser Portfolio in die Kategorien:
- Zubehör
Eine Übersicht finden Sie auf der Seite Übersicht über die Etiketten von psmz.de
Layout und Design
Neben den Standardtypen, die Sie über den Webshop beziehen können sind ebenfalls individuelle Sonderanfertigungen möglich. Sie möchten gerne ihr eigenes Emblem auf dem Etikett, oder statt dem Code128 etwas anderes haben? Oder Sie sind auf der Suche nach etwas ganz anderem? Sprechen Sie uns gerne telefonisch an, oder schreiben Sie uns unter hm@psmz.de!