- homeStartseite
- One Device Number - #OneDN
- Unsere DGUV-V3 Messungen
- Individuelle Prüfkennzeichnungen
- Infos zu DGUV-V3 Prüfkennzeichnungen
- Unternehmen
- Webshop

Der neue Etiketten Designer von psmz.de
Nun haben wir uns auf die Fahne geschrieben, Ihnen Etiketten bestmöglicher Qualität gepaart mit maximaler Individualität zu bieten – und mussten feststellen, dass letztendlich die größte Flexibilität und Individualität erreicht wird, wenn der Kunde sein Etikett völlig frei gestalten kann. Was wir mit dem Umbau des Shops umgesetzt haben. Mittlerweile bieten wir Produkte an, die Sie selbst gestalten können, indem Sie Elemente wie 1D Barcodes, 2D Barcodes, Jahres- und Monats Kreise, Schriften und letztendlich Ihr eigenes Logo auf das Etikett ziehen und damit zu Ihrem Design hinzufügen können.
Damit wir unseren Kunden mit Ihrem Wunsch Etikettendesign die größtmögliche Flexibilität bieten können, haben wir ein grafisches Interface realisiert, mit dessen Hilfe wir - ähnlich eines Zeichenprogramms – die Möglichkeit bieten, eigene Etiketten zusammen zu klicken, und damit auf Basis unserer Grundetiketten zu gestalten. Dabei bieten wir unsere beliebten Kombietiketten genau wie spezielle Kabeletiketten wie runde Prüfplaketten an. Dabei gilt immer noch: sollten Sie mit der Technik nicht klar kommen ist es nach wie vor möglich, dass Sie uns Zeichnungen Ihres Wunsch Designs zukommen lassen – und wir gestalten dann für Sie.
Eine kleine Anleitung...
Da allerdings diese Methodik nicht ganz intuitiv ist, hier eine kleine Anleitung, wie Sie schnell und effektiv zum eigenen Design kommen. So wählen Sie zuerst den für Ihre Applikation passenden Rohling: Ob es eine runde Prüfplakette, ein weißes Grundetikett oder eines unserer Kabeletiketten sein darf.
Noch auf dem Formular wählen Sie aus, mit welchem Startjahr der Zeitkreis beginnen soll. Auch die Startnummer müssen Sie hier definieren. Dann starten den Individualisierungsprozess mit einem Klick auf den Button „Design Product“.
Nun baut sich der Designer im Browser auf. Dabei erscheinen an der linken Seite einige Buttons mit der Navigation – hier wählen Sie aus, ob Sie Text oder Grafiken hinzufügen möchten. Die Funktionen werden im Folgeneden noch erklärt. Auf der rechten Seite wird das ausgewählte Etikett als Leeretikett dargestellt
Beginnen wir mit dem Ergänzen eines Schriftzuges:
Dazu wählen wir auf der linken Seite „Text“ 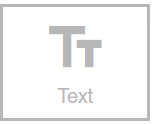 und können im Eingabefeld schreiben – beispielsweise „APP Nummer“. Neben dem Eingabefenster wird der Schriftzug bereits auf dem leeren Etikett dargestellt – allerdings ist der Platz hier sehr begrenzt. Vergrösster wird dieser Platz mit mit dem Pfeil Symbol
und können im Eingabefeld schreiben – beispielsweise „APP Nummer“. Neben dem Eingabefenster wird der Schriftzug bereits auf dem leeren Etikett dargestellt – allerdings ist der Platz hier sehr begrenzt. Vergrösster wird dieser Platz mit mit dem Pfeil Symbol  : Hier kann das Feld der Texteingabe vergrößert oder verkleinert werden – dazu wird das Symbol einfach nur in die gewünschte Richtung verschoben.
: Hier kann das Feld der Texteingabe vergrößert oder verkleinert werden – dazu wird das Symbol einfach nur in die gewünschte Richtung verschoben.
Die Empfehlung ist, die Größe des Fensters bei der minimalen Größe zu justieren, damit es nicht allzu viele überlappende Fenster auf dem fertigen Etikett gibt. Packt man nun dieses Textfenster am oberen Rand, kann es frei auf dem Etikett verschoben werden.
Soll ein weiterer Text hinzugefügt werden, macht man das mit dem Plus Symbol  . Dabei entsteht eine neue „Schicht“ – man könnte es auch eine „Ebene“ nennen. Wenn erstmal kein Text zu sehen ist, kann es sein, dass er hinter eine Grafik oder einen anderen Text gerutscht ist. Mit einen Klick auf die „Schichten“
. Dabei entsteht eine neue „Schicht“ – man könnte es auch eine „Ebene“ nennen. Wenn erstmal kein Text zu sehen ist, kann es sein, dass er hinter eine Grafik oder einen anderen Text gerutscht ist. Mit einen Klick auf die „Schichten“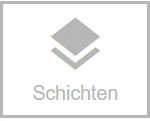 Schaltfläche kann man die unterschiedlichen „Schichten“ oder „Ebenen“ verwalten und in der Reihenfolge nach oben oder unten verschieben.
Schaltfläche kann man die unterschiedlichen „Schichten“ oder „Ebenen“ verwalten und in der Reihenfolge nach oben oder unten verschieben.
Möchte man nun eine Grafik hinzufügen…
… klickt man auf die Schaltfläche „Bilder“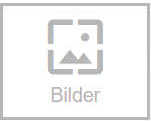 . Hier kann man nun eigene Bilder hochladen oder auf vorgefertigte Bilder zurückgreifen. Die eigenen Bilder können beispielsweise ein eigenes Logo sein – wobei aber dringend zu beachten ist: Natürlich sollte die Auflösung halbwegs passen. Dann kann der Thermotransfer Drucker ausschließlich schwarz drucken, sprich: ein farbiges Logo oder ein Logo, welches aus Graustufen besteht wird von uns so bearbeitet, dass der Drucker es auch drucken kann.
. Hier kann man nun eigene Bilder hochladen oder auf vorgefertigte Bilder zurückgreifen. Die eigenen Bilder können beispielsweise ein eigenes Logo sein – wobei aber dringend zu beachten ist: Natürlich sollte die Auflösung halbwegs passen. Dann kann der Thermotransfer Drucker ausschließlich schwarz drucken, sprich: ein farbiges Logo oder ein Logo, welches aus Graustufen besteht wird von uns so bearbeitet, dass der Drucker es auch drucken kann.
Bei den Bildern kann man sich ebenfalls Barcodes auswählen. Unsere Drucker arbeiten mit maximaler Auflösung von 600 DPI – trotzdem sollte der Barcode wenn möglich auf ganzer Etikettenbreite angeordnet werden, damit er am Ende auch vom Scanner gelesen werden kann. Auch hier kann man die Größe der Grafik ändern, indem man das Pfeil Symbol betätigt. 
Auch hier wird es nötig sein, eine weitere Schicht für eine zweite Grafik hinzuzufügen. Das funktioniert analog zum Schriftzug mit dem „Plus Symbol“ . Auch hier können mehrere Schichten mit einem Klick auf die „Schichten“
. Auch hier können mehrere Schichten mit einem Klick auf die „Schichten“ 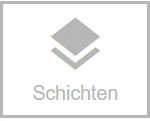 Taste verwaltet und in der Reihenfolge verändert werden.
Taste verwaltet und in der Reihenfolge verändert werden.
Unter der Taste „Designideen“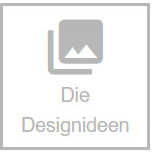
… findet man ein paar vorgefertigte Designvorschläge, die Sie nach eigenem Geschmack ändern können
Bei „Meine Entwürfe“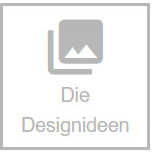
Finden Sie ihre eigenen Entwürfe aus vergangenen Sitzungen – vorausgesetzt, Sie haben diese auch gespeichert. Diese Entwürfe können hier wieder geladen, gedruckt oder verworfen werden.
Die Taste „Schichten“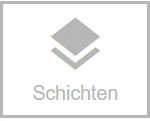
Erlaubt wie oben beschrieben die Verwaltung der verschiedenen Schichten – man kann hier die einzelnen Schichten löschen oder in ihrer Reihenfolge ändern.
Das „Auge Symbol“ 
öffnet die Vorschau
Das „Zahnrad Symbol“ 
öffnet die verschiedenen Varianten: Hier können Sie nochmals die Größe der Rolle (100-500 Stück) wählen.
Das „Plus Symbol“ 
fügt das aktuelle Etikett zu „Meine Entwürfe“ hinzu.
Nun wird neben dem „Gesamt“ Schriftzug der Preis für eine Rolle dargestellt – dieser ändert sich mit der Größe der gewählten Rolle – die unter dem Zahnrad Symbol einstellbar ist. Danach kommt die Zahl der gewünschten Rollen und der Button „In den Warenkorb legen“ – hier beginnt dann der normale Checkout mit gewünschter Zahlweise etc.